2 Ways to Clean Reinstall Windows 10 without Product Key
2 Ways to Clean Reinstall Windows 10 without Product Key
Clean reinstall on Windows 10 will remove all of files and apps when reinstalling Windows 10 system. It is generally used when Windows 10 system issues cannot be repaired.
Here are two ways for you to clean reinstall Windows 10 when you still could access to Windows 10. No Windows 10 product key is required. However, if Windows 10 is locked, they will not work like the introductions in this passage. But bootable Windows 10 USB, such as windows 10 installation media created with USB will still help you to make a clean reinstall on Windows 10 with product key.
Take two ways to do a clean reinstall on Windows 10 without product key:
- Way 1: Clean reinstall Windows 10 from PC Settings
- Way 2: Clean reinstall Windows 10 with a bootable Windows 10 USB
Way 1: Clean reinstall Windows 10 from PC Settings
1. Click Start > Settings in accessible Windows 10.
2. In Settings windows, click on Get started under Update & security > Recovery > Reset this PC.
3. Wait for Windows 10 starting and choose Remove everything in following window.
Then Windows 10 will check your choice and get ready to clean reinstall Windows 10.
4. Later, it will ask you whether you want to remove just file, or remove files and clean the drive. Now we choose the option Remove files and clean the drive.
5. Windows 10 will begin to reset this PC to new one when you click on Reset button.
About several minutes later, your computer will bring a new Windows 10 operational system to you.
Way 2: Clean Reinstall Windows 10 with a Bootable Windows 10 USB
If you have created a Windows 10 bootable USB for reinstall, such as a bootable Windows 10 USB created with Rufus or Windows 7 USB/DVD Download Tool and Windows 10 ISO image file. Now just connect it to Windows 10. Open the bootable USB and you would find the Windows 10 setup program.
Or if you have Windows 10 ISO image file, browse to the folder containing ISO file in Windows 10, right-click on it and click Mount to open the contents of ISO image file, where you will also find the system setup program.
1. Double-click the Setup.exe file and Yes on pop-up UAC dialog to run Windows 10 setup program.
2. You will see Get important updates screen later. Click Download and install updates (recommended) if internet connection is available, or you can also check “I want to help make the installation of Windows better”. Click Next.
3. Windows will begin to check updates and then you will see License terms screen where you need to click on Accept button and go on.
4. Then the setup would look for updates and download them. And you would see the following Making sure you are ready to install screen for a few minutes. At the same time, the setup program checks whether your PC can run Windows 10 and also checks if there is sufficient space required for the operation.
5. You will see the Choose what to keep or Ready to install screen at last.
If you get the Ready to install screen, click the link labeled Change what to keep, and then select Nothing if you need to clean reinstall Windows 10 later.
If you get Choose what to keep screen, you can directly select Nothing. And click Next button. Then the setup will once again make sure that you are ready to install.
6. Ready to install screen appears again. Now click on Install button.
You will see the following Installing Windows 10 screen for a few minutes and your PC might restart several times before successful windows 10 installation or reinstallation.
Once Windows 10 installation is done, you will be able to customize Windows system settings, such as change your country, language, keyboard layout and time zone for the new and clean Windows 10 system.
So on following screen, please click on Customize settings link instead of the large Use Express Settings button to change default privacy settings. Or you can change these settings later under Settings app. Then you will be asked to sign in using Microsoft account. If no Microsoft account is available, you can create one now or create a new local user account.
Tips:
1. Generally you will not be asked to activate Windows 10 again after the reinstallation if you are using an activated install of Windows 10.
2. If you really face any questions about Windows 10 activation, please chat with Microsoft support and solve it.
3. Through steps above, believe you have successfully reinstalled windows 10 without product key. But if Windows 10 is locked, probably you would need Windows 10 product key or license to reinstall a new clean system.
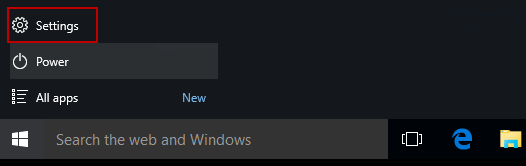
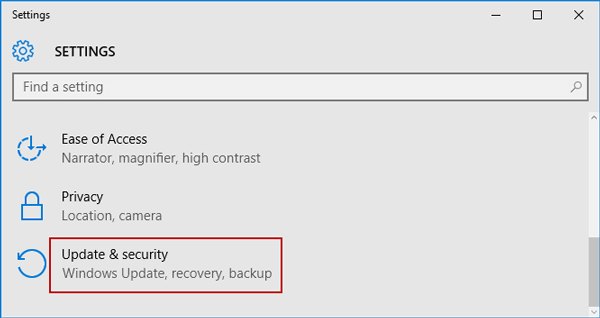
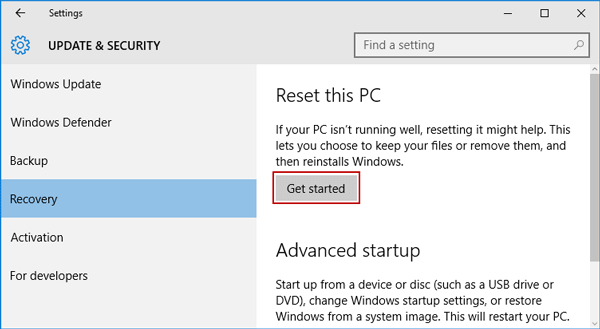
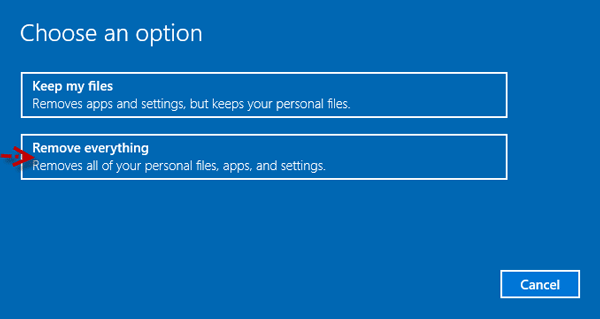
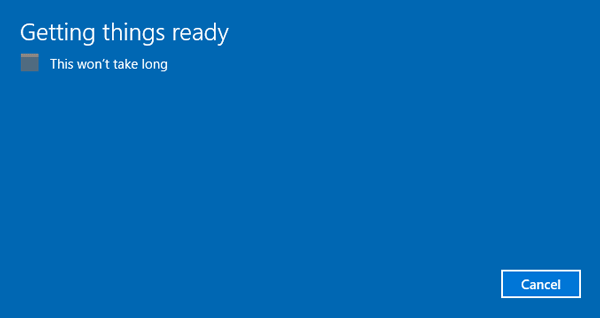
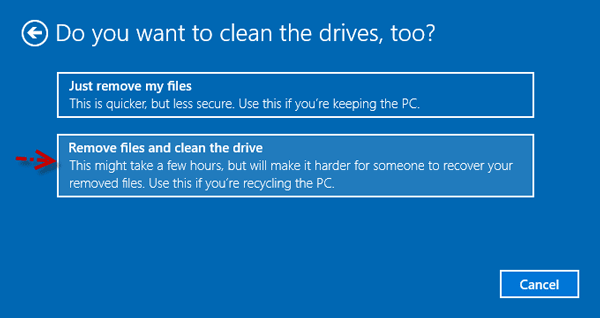
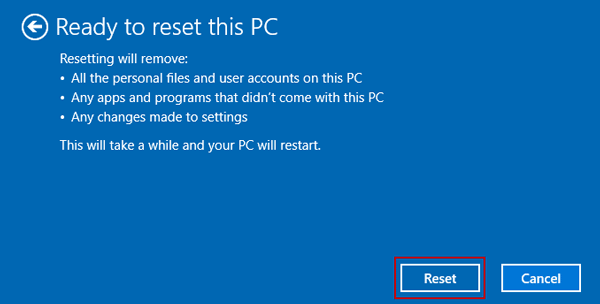
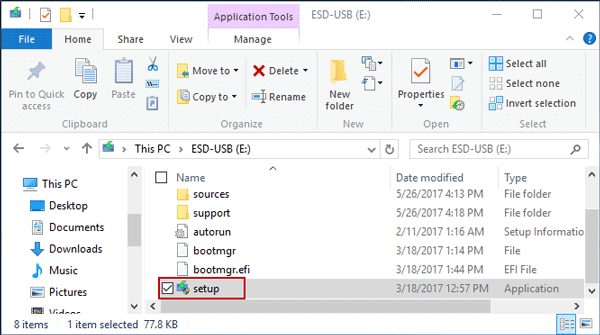
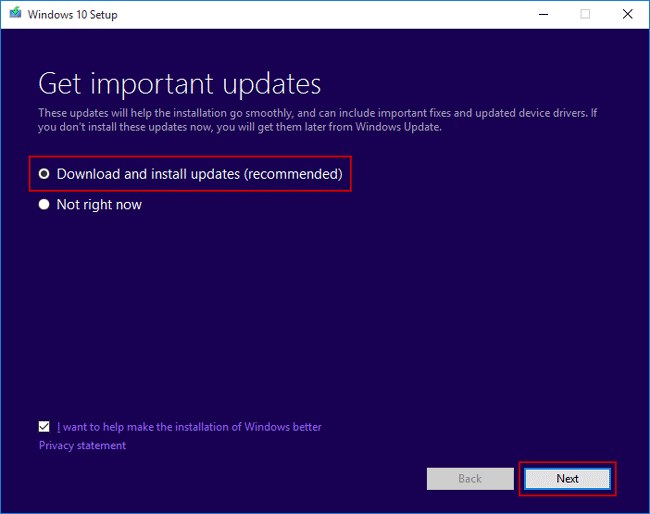
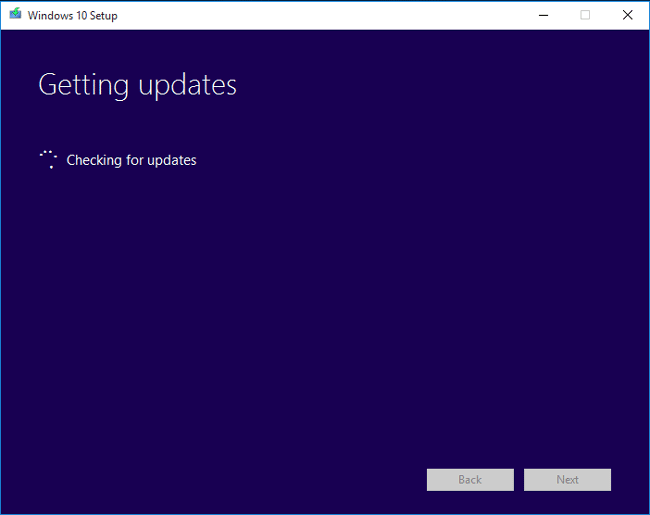
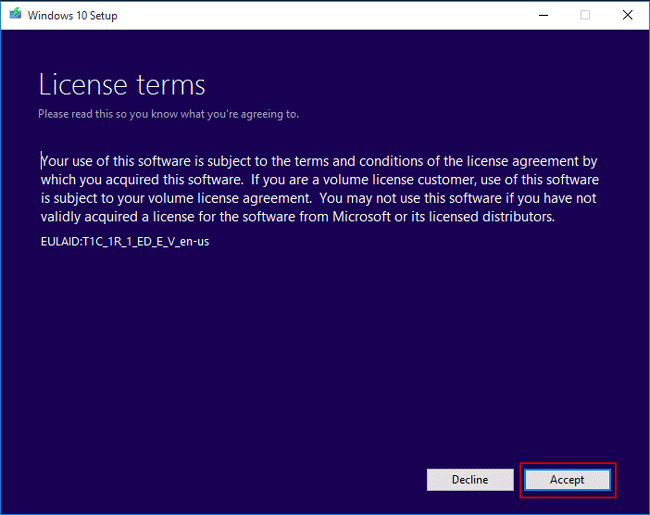
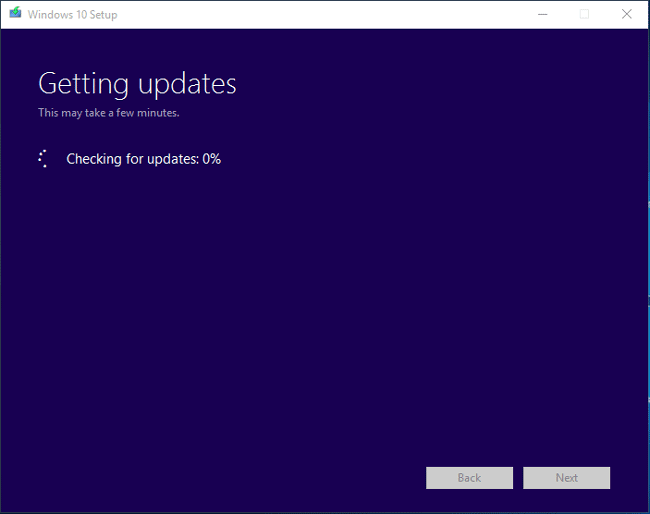
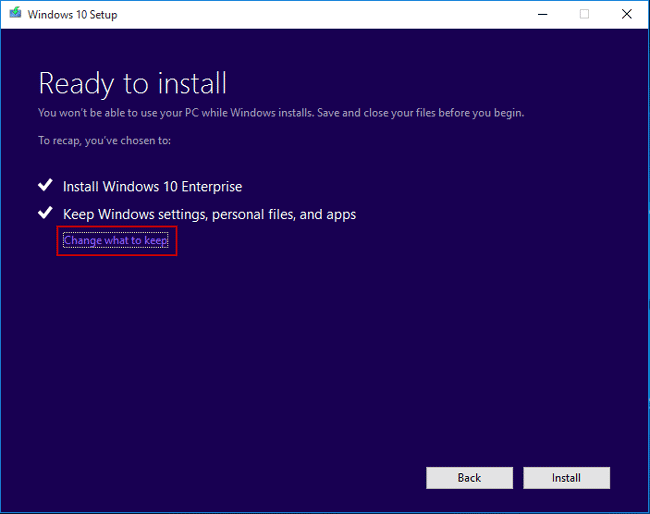
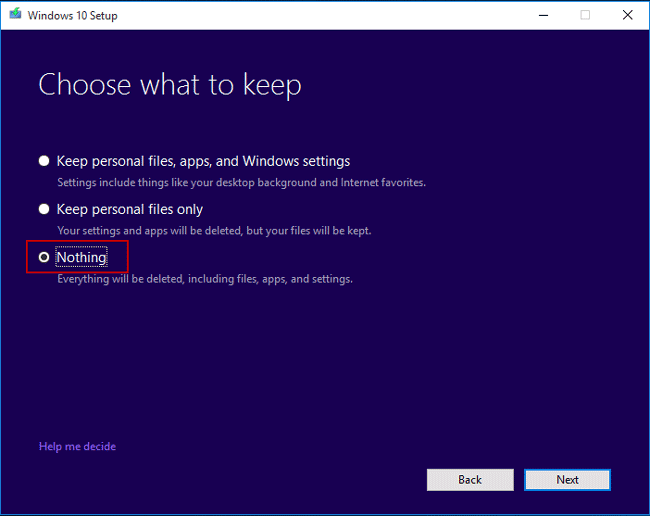
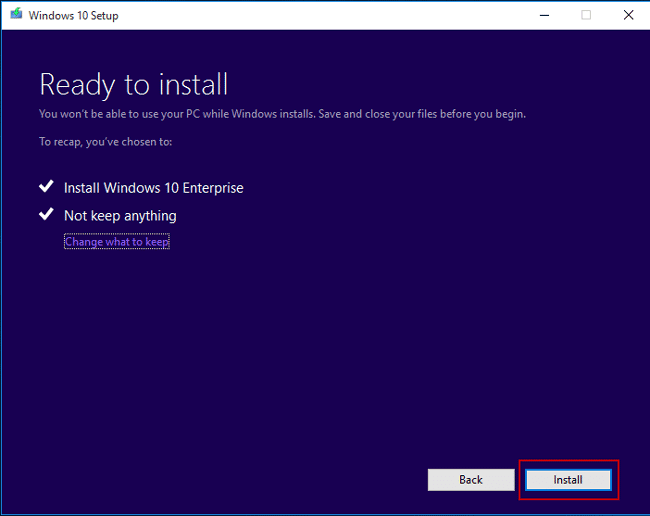
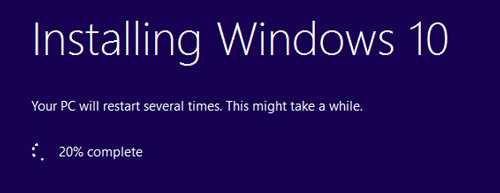
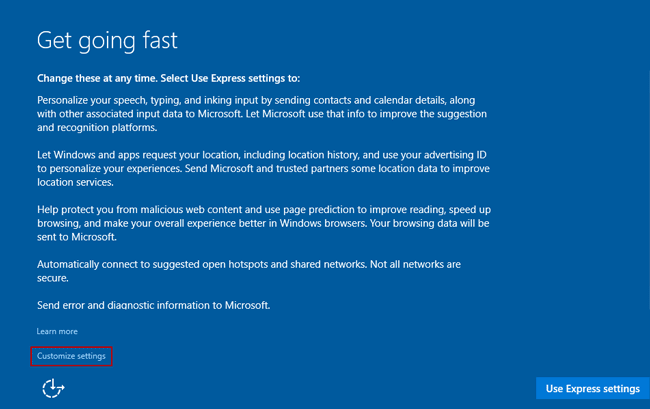
Comments
Post a Comment