How to Create a Bootable USB for Windows 10 Reinstall
How to Create a Bootable USB for Windows 10 Reinstall
- Windows 7 USB/DVD download tool
- Rufus
- Windows Media Creation Tool
- Windows 7 USB/DVD download tool
- Accessible Windows 7/8/8.1 computer
- Writable USB flash drive
Option 2: Rufus – Small Utility to Create UEFI Bootable USB
Option 3: Windows Media Creation Tool Creates Bootable USB for Windows 10
- USB flash drive larger than 4 GB
- Accessible Windows computer
Everyone knows Windows install or reinstall requires Windows system file, which is usually saved as ISO image file. When Windows computer is accessible, you can run the ISO image file directly through virtual drive to refresh or reset Windows system. However, if your computer is locked, or there are some problems that lead to computer broke, you would need to burn the system file into a bootable USB or DVD that computer could boot from. Then you could successfully install or reinstall computer system.
Here Windows 10 will be taken as an example and 3 effective tools will tell you how to create a bootable USB for Windows 10 reinstall or repair. You could also use them for Windows 7/8/8.1 etc computer.
Create a bootable USB for Windows 10 reinstall with 3 effective tools:
Windows 7 USB/DVD download tool is a utility that allows users to create a copy of Windows 7/8/10 ISO file on a USB flash drive or a DVD. So you can create a bootable USB for installation of Windows 10 and make it a lot easier. Before using this tool, please make sure your PC doesn’t support UEFI the utility doesn’t help you prepare the bootable UEFI USB.
Preparation:
Step 1: Prepare Windows 7 USB/DVD download tool on accessible Windows 7/8/8.1 computer.
1. Download Windows 7 USB/DVD download tool from http://wudt.codeplex.com/.
2. Double click its installation file and follow Setup wizard to install and run it on computer installed with Windows 7/8/8.1.
Step 2: Choose Windows 10 ISO image file.
1. Click Browse button next to the Source file on Windows 7 USB/DVD download tool.
2. On following Open dialog, navigate to the location of Windows 10 ISO image file and select it. Click Open button, then the file would be added into Windows 7 USB/DVD download tool. Click Next.
Step 3: Choose writable USB device as media to copy Windows 10 ISO image file.
Insert a writable USB drive into computer and click on USB device to select it as media type you would like to use to create a copy of Windows 10 system file.
Step 4: Make a bootable USB for Windows 10 with Windows 7 USB/DVD download tool.
1. Browse the drop-down list and select inserted USB drive, then click on Begin Copying.
2. At this moment, a dialog would pop up and prompt you the USB device will be erased. If you are sure, click on Erase USB Device and then click Yes to confirm it.
3. Wait for it to create a bootable USB with imported Windows 10 ISO image file. In the process, you can see USB drive will be formatted firstly and Windows 10 ISO image file is copied and transferred to USB device then.
While bootable USB is created successfully, close the program “Windows 7 USB/DVD download tool” and go to USB drive, where you can see the Windows 10 setup file which could guide you to reinstall or repair Windows 10.
Rufus is a free and small utility that can create bootable USB for UEFI Windows PC/laptop etc with Windows system file. So if your Windows 10 is configured with UEFI BIOS, get it and directly run on your another available Windows computer to create a bootable UEFI USB for Windows 10.
On Rufus, you have to choose and confirm something before starting burning the Windows 10 image file into USB.
1. Choose burning media
Under Device option, select the writable USB drive you have inserted into computer. Usually it is checked automatically while there is only one removal device on this computer.
2. Confirm the partition scheme and target system type
Select the “MBR partition scheme for BIOS or UEFI-CSM” or “MBR partition scheme for UEFI”. If you only need to create for UEFI PC etc, select the last one.
3. Confirm File system
Now please select NTFS as system file type because of its several advantages.
4. Now choose the Windows 10 system file
Click the drop-down list after Create a bootable disk using and select ISO Image if your Windows 10 system file is ISO image file. Then click the CD icon after that to browse and choose Windows 10 ISO image file in Open dialog.
If you are ready, now click Start button to begin creating a bootable USB disk for Windows 10 to reinstall then. While a dialog pops up and warns you that the selected device will be destroyed, click OK in order to continue operation. And after it is completed, go to the USB drive and you could find Windows 10 setup file there.
If you have no Windows 10 ISO image file or Windows 10 system file in hand, Windows Media Creation Tool will help you download Windows 10 system file and create a bootable USB easier with it for Windows 10.
Preconditions:
Step 1: Download Windows Creation Tool.
https://www.microsoft.com/en-us/software-download/windows10
Step 2: Run it and Accept Applicable notices and license terms.
Step 3: Choose the option “Create installation media”.
Step 4: Check the Windows system information, and choose USB flash drive as media.
Confirm the Windows 10 system information, such as system language and edition (Windows 10), architecture (32-bit or 64-bit) you prepare to use bootable USB for. Then click Next button and check USB flash drive to create an Windows 10 installation media.
Step 5: Begin to download Windows 10.
It will take several minutes to download the Windows 10 system file from Microsoft.
Step 6: Create Windows 10 media.
After downloading Windows 10 system file, it will continue to create Windows 10 media with selected USB automatically with downloaded system file.
While creation is completed, you will get a bootable USB which can be used to install, reinstall or repair Windows 10 PC, laptop or tablet.
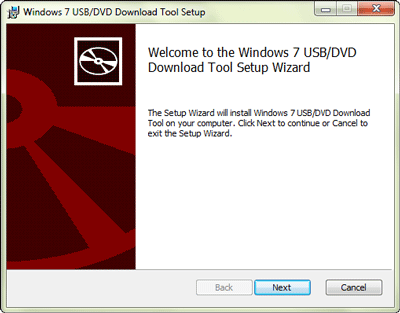
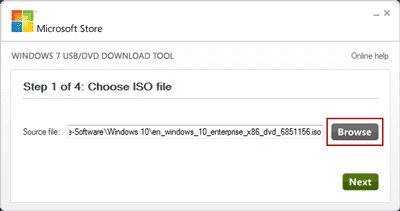
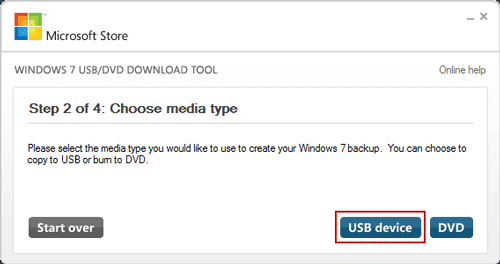
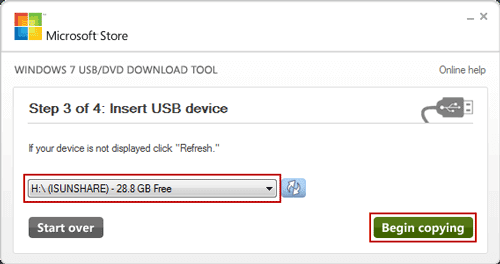
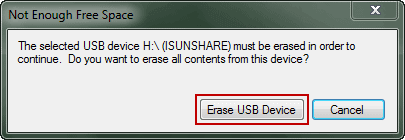
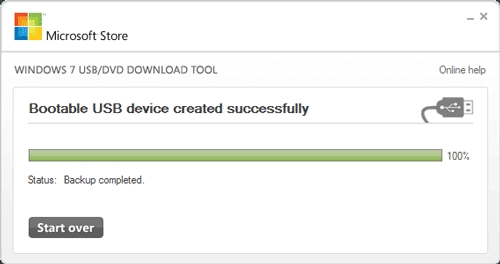
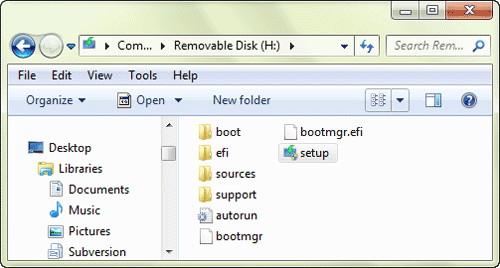
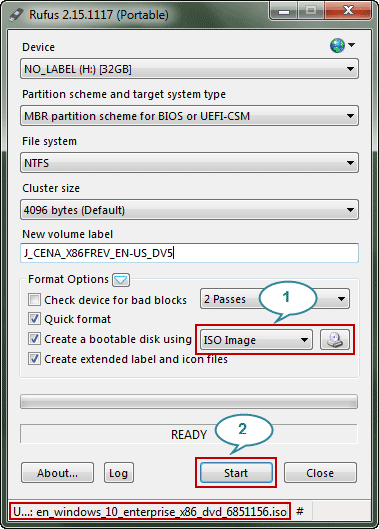
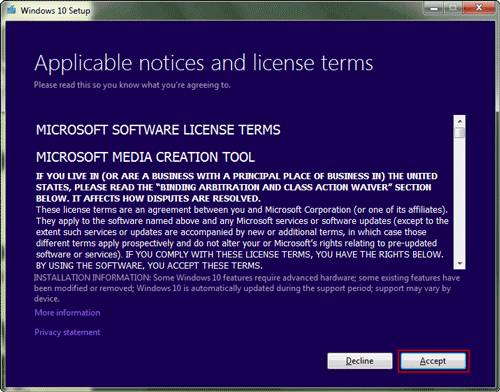
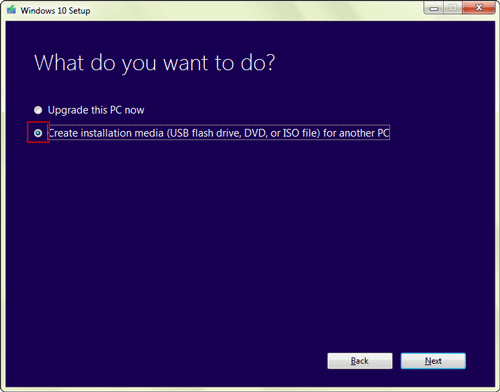
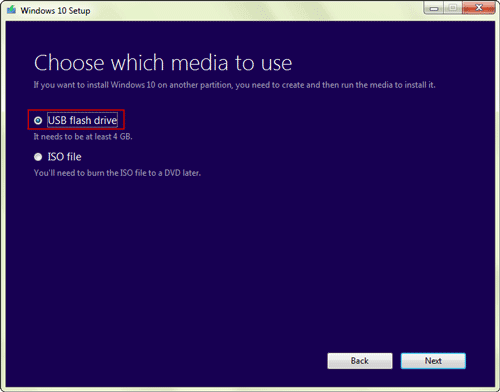
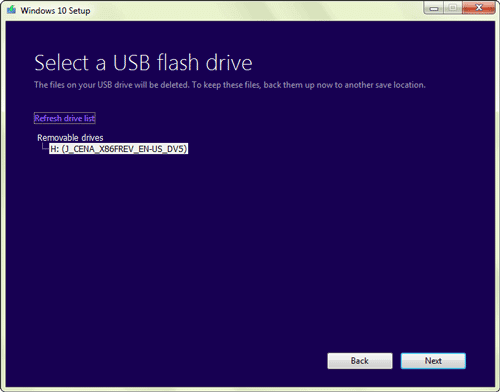
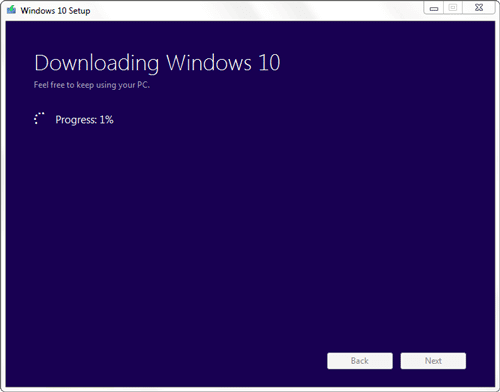
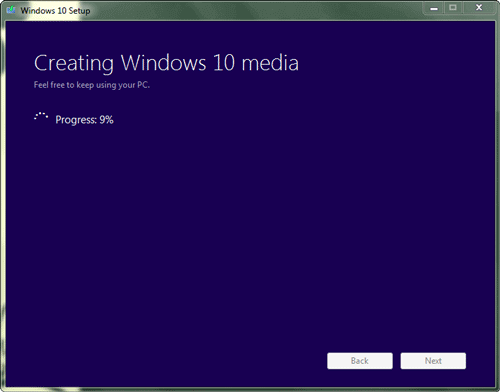
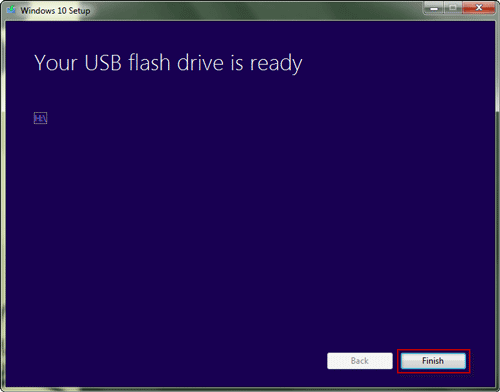
Comments
Post a Comment